How to Sync Teams Files
Files On-Demand allows you to access your files locally using Windows Explorer or Apple Finder.
Follow these steps to set up Files On-Demand and sync your Teams files:
- Look for the cloud icon
 in your taskbar (Windows) or menu bar (Mac).
in your taskbar (Windows) or menu bar (Mac).
- If the icon does not have any alerts, this indicates you are signed in to OneDrive, which will support the Files-on-Demand setup.
- Open Teams, and select the Teams icon on the left side of the window.
- You may need to click All teams to view all Teams you are a member of.
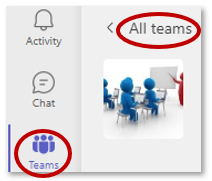
- Select the Team you want to sync, then navigate to General > Files > Documents.
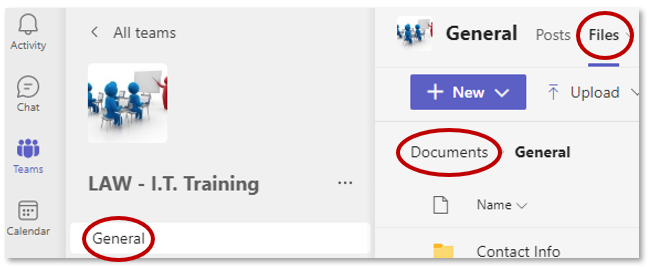
- At the top of the page, select Files, then Documents
- Click on Sync.
- You may close the OneDrive sync notification pop-up, the sync will continue in the background.

It may take several minutes for the files to sync. To verify that the Team files have synced:
- Windows: Go to File Explorer. Under OneDrive, there should now be an icon for Stetson University, Inc.
- Mac: Go to Finder. There should now be an icon for OneDrive - Stetson University, Inc.
If you have any questions, please contact [email protected].