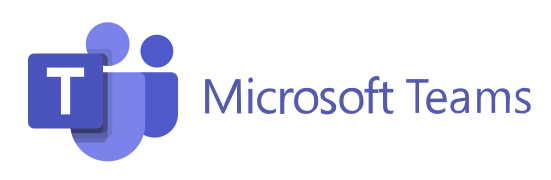
Microsoft Teams
What Is Teams?
Microsoft Teams is a hub that incorporates chat, cloud storage, and the Office 365 suite to allow group collaboration. Use it for calls and meetings, quick chats, and document collaboration.
How To Get Teams
Visit https://office365.stetson.edu and log in using your Stetson email address and password. Click Install Office; Teams is included as part of the Office 365 installation.
Teams is available for Windows and Mac, and the Teams app is available from both Google Play Store and the iOS App Store.
Meetings in Teams
Quickly schedule a meeting by clicking Schedule a meeting from within a chat or clicking Calendar
on the left side of the Teams app and selecting New Meeting.
Use the scheduling form to specify a meeting title, participants, and additional meeting details. Please note, that participants who do not have a Stetson email address may be invited. Once the meeting is ready, click Send for invitations to go out to the required attendees.
To join or rejoin a Teams meeting, click Calendar on the left side of the Teams app, find the meeting, and click Join.
To change your audio and video settings, click on your profile picture at the top right side of Teams, then select Settings > Devices. You can now use Audio devices and Camera to select the default devices for use in Teams.
Just before joining a meeting, while you are confirming your audio and video setup, select Background effects (to the right of the mic switch). From here, you can choose to either blur the background or select a provided image.
To change your background during a meeting, go to the meeting controls near the bottom of the screen and select More actions > Show background effects.
Polly is a Microsoft Teams app that allows polling in Teams chat. This can be in a one-on-one or group chat, such as in a Teams meeting or class.
To install the Polly app, start a chat with someone. Next, click on the ellipsis located under the chat field. In the Find App field, type polly, then select the app and add it to Teams. Once installed, you will see the Polly icon
; click it within any chat to start a poll.
By default, Polly will create a poll that will send immediately into the chat you are in. In the Question section, select your question type, and enter the choices if applicable. Note that under Audience Settings, you can set the poll as Non-anonymous (default) or Anonymous. When finished, click Preview, and when ready, click Send to post the poll in the chat. The poll can be viewed in real-time.
Once the responses have been received, click on the ellipsis and select Close poll. Click on View all results to get a detailed view of the polling results.